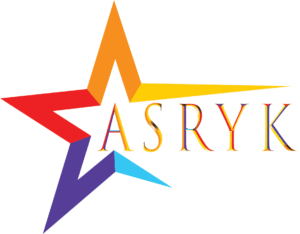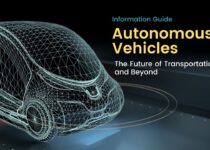We all know that time is money. In the business world, every second counts and in today’s fast-paced world, anything that can save us time is worth its weight in gold. That’s why keyboard shortcuts are such an important tool. So, it’s important to every one know windows keyboard shortcuts to help you work smarter, not harder. In this post, we’ll share some of the best keyboard shortcuts for Windows users. From universal shortcuts to program-specific tricks, these tips will help you save time and boost your productivity.
We all know that time is money. In the business world, every second counts and in today’s fast-paced world, anything that can save us time is worth its weight in gold. That’s why keyboard shortcuts are such an important tool. So, it’s important to every one know windows keyboard shortcuts to help you work smarter, not harder. In this post, we’ll share some of the best keyboard shortcuts for Windows users. From universal shortcuts to program-specific tricks, these tips will help you save time and boost your productivity.
People like to take shortcuts in life. Shortcuts are also used in computers. which are applied from the keyboard.
Keyboard shortcuts save us a lot of time۔ There are all sorts of shortcuts in life that people take advantage of. Some people take shortcuts in the literal sense, like taking a shorter route to get to their destination. Others take shortcuts in a more figurative sense, like taking the easy way out of a situation or taking shortcuts in their work. No matter what type of shortcut someone takes, the result is usually the same: they save time.
Just like there are shortcuts in life, there are also shortcuts in computers. Keyboard shortcuts are a prime example of this. They are commands that are applied from the keyboard that can save the user a lot of time. For instance, instead of having to click on the File menu and then click on the Save option, you can simply press the Ctrl+S keys on your keyboard and the file will be saved. Keyboard shortcuts are just one of the many ways that computers can save us time.
So the next time you’re looking to save time, whether it’s in your personal life or in your work, remember that there are probably shortcuts you can take advantage of. And who knows, maybe even learning a few keyboard shortcuts will help you out too.
A Common Keyboard Shortcut
Keep in mind these guidelines are written for Windows keyboards. The keys on a keyboard shouldn’t cause any ambiguity, but just for the sake of consistency:
- All keys and combinations appear in bold.
- Keyboard shortcuts that need to be pressed at the same time will use a plus symbol (e.g. Ctrl + S).
- Keyboard shortcuts that need to be pressed sequentially will use a greater than symbol (e.g. Alt > F4).
- As we move forward we will use different shortcut methods. Hope you find these shortcuts quite helpful.
- The Shift key is used as a “reverse” function for many key combinations. For example, Space will jump down a set amount on a web page, so Shift + Space will move back up that same amount. We’ll make a note when this applies to a shortcut.
- Control will be abbreviated as Ctrl.
- Windows Key is abbreviated as Win.
- Left, Right, Up, and Down refer to the arrow keys.
- Remember that no two keyboards are the same; some laptop keyboards may have Function (FN) keys that perform their functions on the F1-F12 keys.
- There are lots of keyboard shortcuts that can save you time and help you be more productive. Most people are familiar with the Ctrl + C and Ctrl + V shortcuts for copying and pasting. But many others can be extremely useful but are often overlooked.
-
Here are a few of Windows Keyboard Shortcuts:
-
Save your work
This is perhaps the most important keyboard shortcut there is. No matter what you’re working on – a document, a spreadsheet, a presentation – hitting Ctrl + S will save your work. This is especially important if you’re working on something that you can’t afford to lose, or if you’re working on a document that you’ll need to come back to later.
-
Undo your last action
This shortcut is a lifesaver when you accidentally delete something or make a mistake. Hitting Ctrl + Z will undo your most recent change. You can hit it multiple times to undo multiple changes.
-
Find a word or phrase
If you’re working on any document, Ctrl + F can be a lifesaver when you’re trying to find a specific word or phrase in a document. Simply hit Ctrl + F, type in what you’re looking for, and the document will be searched for every instance of that word or phrase.
-
Cut or Remove Text
If you’re working on any document Ctrl + X will remove or “cut” the selected text and store it on your clipboard. This is handy if you’re trying to move text around or if you want to paste it somewhere else.

-
Copy Text
If you’re working on any document Ctrl + C will “copy” the selected text and store it on your clipboard. This is handy if you’re trying to same text around or if you want to paste it somewhere else.
-
Paste Text
If you’re working on any document and you cut a copied any text and you want to paste it somewhere the you will use Ctrl + V, It will be paste text which is store it on your clipboard.
-
Select All
This shortcut is handy if you want to quickly select all the text in a document or field. To select all text, simply hit Ctrl + A.
-
Undo Redo
This shortcut is handy if you want to undo any action especially when you are working on any document, formatting text or if you are doing any image editing then these commands will help you alot. Ctrl + Z will undo your last action step by step back & Ctrl + Y will redo a previously undone action. Use these Windows keyboard shortcuts regularly and you can save time and also you can cover your mistake.
- Save, Open, and Print Files
Some basic Windows keyboard shortcuts can help you to quickly save, open, and print files.
To save a file, hit Ctrl + S.
To open a file, hit Ctrl + O.
To Print or Print Preview a file, hit Ctrl + P.
-
Close Windows and Tabs
We all have our way of doing things, and that includes how we close windows and tabs. Some people like to do it one at a time, while others like to do it all at once. ALT + F4 will close any window (identical to clicking the X in the top-right corner) and Ctrl + F4 will close out just the current tab. Alternatively, Ctrl + W will also close your tab.
- Move Between Windows, Tabs, and Monitors
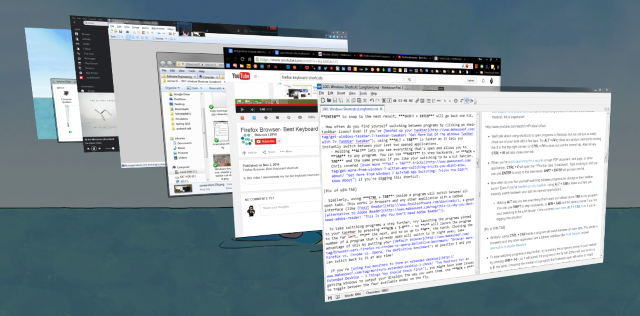
If you have more than one window or monitor open then what you will do?
Pressing Alt + Tab will allow you to move between all your open windows. If you keep pressing Tab, you’ll cycle through them. If you want to go in reverse, hold Alt and then press Shift + Tab.
To move between monitors, use the Win + P hotkey. -
Open File Explorer and System Properties
There are a couple of different ways you can open File Explorer. One way is to click on the folder icon in your taskbar. The other way is to use the keyboard shortcut Win + E.
System Properties can be opened in a few different ways as well. One way is to right-click on My Computer and select Properties. Another way is to use the keyboard shortcut Win + Pause. -
Show Desktop
When you opened many windows or programs and need to access a file on your desktop or you want to see your desktop press Win + D to instantly show the desktop. Your all windows or program will be minimized instantly You can tap it again to get back to where you were.
-
Minimize and Maximize Windows
To minimize a window, click on the _ button in the top-right corner of the window. Alternatively, you can use the keyboard shortcut Win + M.
To maximize a window, click on the button in the top-right corner of the window. Alternatively, you can use the keyboard shortcut Win + Shift + M. -
Lock Your Computer
If you need to step away from your computer for a bit, you can lock it so that no one can access it. To do this, you can use the keyboard shortcut Win + L.
-
Open Security Screen and Task Manager
Security Screen can be opened by using the keyboard shortcut Ctrl + Alt + Delete.
Task Manager can also be opened by using the Ctrl + Alt + Delete keyboard shortcut. Alternatively, you can use the keyboard shortcut Ctrl + Shift + Esc. -
Open Modern App Command Bar
If you’re using a Modern App, you can open the command bar by pressing Win + Z.
There Are Shortcuts in Life
There are shortcuts in life. The best way to learn them is by doing. The more you do, the more you’ll realize that there are shortcuts for everything. The best way to find out is to ask someone who knows or to look it up online.